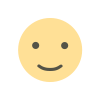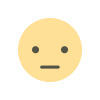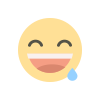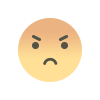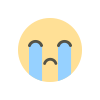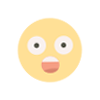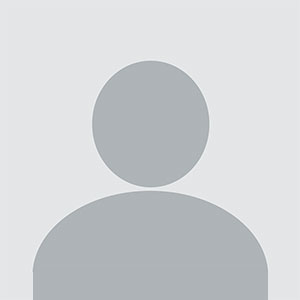Setting Up Service Workers on Vultr
Discover the comprehensive GMR Transcription review and learn how to efficiently set up service workers on Vultr for enhanced website performance and reliability.
In the ever-evolving digital landscape, optimizing your website for speed and performance is crucial. One effective way to achieve this is by setting up service workers. Service workers act as a proxy between your web application, the browser, and the network, enabling functionalities like offline access, background sync, and push notifications. This guide will walk you through setting up service workers on a Vultr server, ensuring your website remains fast, reliable, and user-friendly.
Service workers are scripts that your browser runs in the background, separate from a web page. They are designed to enable features like caching assets for offline use, intercepting network requests, and delivering push notifications. By using service workers, you can significantly improve the performance and user experience of your web application.
Benefits of Service Workers
- Improved Performance: Service workers can cache resources, allowing your site to load faster even on slow or unreliable networks.
- Offline Capability: Users can access your website’s content even without an internet connection.
- Background Synchronization: Service workers can handle background tasks, such as synchronizing data with the server when the network is available.
- Push Notifications: Engage users with timely updates and notifications.
Prerequisites
Before diving into the setup process, ensure you have the following:
- A Vultr server with a web server (such as Apache or Nginx) installed.
- A basic understanding of JavaScript and command-line operations.
- An SSL certificate for your website, as service workers only work on HTTPS.
Setting Up Your Vultr Server
Start by setting up your Vultr server. If you haven’t already, create an account on Vultr and deploy a new server instance. Choose an operating system (typically Ubuntu or CentOS) and follow the steps to set up your server.
Installing Necessary Software
To set up service workers, ensure your server has the necessary software installed. This includes a web server (Apache or Nginx), Node.js, and npm (Node Package Manager).
- Install Apache/Nginx: Follow the Vultr documentation to install and configure Apache or Nginx on your server.
- Install Node.js and npm: Use the following commands to install Node.js and npm on your server.
sudo apt update sudo apt install nodejs sudo apt install npmCreating Your Service Worker
Once your server is set up, it’s time to create your service worker. A service worker is a JavaScript file that you register in your web application.
Writing the Service Worker Script
Create a file named service-worker.js in your project’s root directory. This file will contain the logic for your service worker.
self.addEventListener('install', (event) => { event.waitUntil( caches.open('v1').then((cache) => { return cache.addAll([ '/', '/index.html', '/styles.css', '/script.js', '/images/logo.png' ]); }) ); }); self.addEventListener('fetch', (event) => { event.respondWith( caches.match(event.request).then((response) => { return response || fetch(event.request); }) ); });Registering the Service Worker
Next, register the service worker in your main JavaScript file (e.g., app.js).
if ('serviceWorker' in navigator) { navigator.serviceWorker.register('/service-worker.js') .then((registration) => { console.log('Service Worker registered with scope:', registration.scope); }).catch((error) => { console.error('Service Worker registration failed:', error); }); }Deploying the Service Worker on Vultr
After writing and registering your service worker, deploy it to your Vultr server.
Uploading Files to Your Server
Use SCP (Secure Copy Protocol) or an FTP client to upload your project files, including the service-worker.js and main JavaScript file, to your Vultr server.
scp -r /path/to/your/project username@your_vultr_ip:/path/to/server/directoryConfiguring Your Web Server
Ensure your web server is configured to serve your project files. If you’re using Apache, create a virtual host configuration for your site.
Example Apache Configuration
<VirtualHost *:80> ServerName yourdomain.com DocumentRoot /var/www/yourproject <Directory /var/www/yourproject> Options Indexes FollowSymLinks AllowOverride All Require all granted </Directory> ErrorLog ${APACHE_LOG_DIR}/error.log CustomLog ${APACHE_LOG_DIR}/access.log combined </VirtualHost>Restart Apache to apply the changes.
sudo systemctl restart apache2Verifying HTTPS
Service workers require HTTPS to function. Ensure your site is served over HTTPS by setting up an SSL certificate. Use Let’s Encrypt for a free SSL certificate.
Install Certbot
sudo apt install certbot python3-certbot-apacheObtain and Install SSL Certificate
sudo certbot --apacheFollow the prompts to configure SSL for your domain.
Testing Your Service Worker
With your service worker deployed, it’s time to test its functionality.
Accessing Your Website
Open your website in a browser and check the console (F12 for Developer Tools) to see if the service worker is registered successfully. You should see a message indicating that the service worker is registered.
Testing Offline Capability
Turn off your internet connection and try accessing your website. If configured correctly, your service worker will serve the cached content, allowing you to view your site offline.
Monitoring and Updating Service Workers
Service workers are designed to be updated seamlessly. Monitor your service worker’s performance and update it as needed.
Handling Updates
When you make changes to your service worker, increment the cache version in the install event.
caches.open('v2').then((cache) => { // Update cache version });Force Service Worker Update
To force an update, unregister the existing service worker from your browser’s Developer Tools and refresh the page. The new service worker will be registered automatically.
Setting up service workers on a Vultr server can significantly enhance your website’s performance, reliability, and user experience. By following this guide, you’ve learned how to create, register, and deploy service workers, ensuring your web application remains fast and accessible even in challenging network conditions. Embrace the power of service workers to provide a seamless and engaging experience for your users, and stay ahead in the competitive digital landscape with Vultr’s robust hosting solutions.
FAQ: Setting Up Service Workers on Vultr
What are service workers?
Service workers are scripts that run in the background of your browser, separate from a web page, enabling features like offline access, background sync, and push notifications.
Why should I use service workers?
Service workers improve website performance, provide offline capabilities, handle background tasks, and enable push notifications, enhancing the overall user experience.
What do I need before setting up service workers on Vultr?
You need a Vultr server with a web server (Apache or Nginx) installed, a basic understanding of JavaScript and command-line operations, and an SSL certificate for your website.
How do I install the necessary software on my Vultr server?
You need to install a web server (Apache or Nginx), Node.js, and npm. Follow the provided commands to install Node.js and npm on your server.
How do I create a service worker?
Create a service-worker.js file in your project’s root directory and write the script to handle events like install and fetch.
How do I register a service worker in my web application?
Register the service worker in your main JavaScript file (e.g., app.js) using the navigator.serviceWorker.register method.
How do I deploy the service worker on my Vultr server?
Upload your project files to your Vultr server using SCP or an FTP client, configure your web server to serve your project files, and ensure your site is served over HTTPS.
How do I configure HTTPS on my Vultr server?
Use Let’s Encrypt to set up a free SSL certificate. Install Certbot and follow the prompts to configure SSL for your domain.
How can I test my service worker?
Open your website in a browser and check the console for the service worker registration message. Test offline capabilities by turning off your internet connection and accessing your site.
How do I update my service worker?
Increment the cache version in the install event when making changes. To force an update, unregister the existing service worker from your browser’s Developer Tools and refresh the page.
Get in Touch
Website – https://www.webinfomatrix.com
Mobile - +91 9212306116
Whatsapp – https://call.whatsapp.com/voice/9rqVJyqSNMhpdFkKPZGYKj
Skype – shalabh.mishra
Telegram – shalabhmishra
Email - info@webinfomatrix.com
What's Your Reaction?