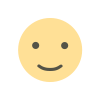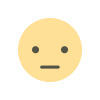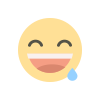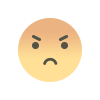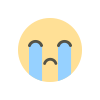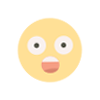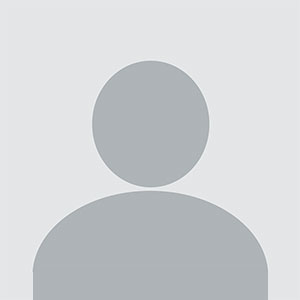How to Minify Your WordPress Site’s CSS, HTML & JavaScript
Discover how to optimize your WordPress site by minifying CSS, HTML, and JavaScript. Our comprehensive guide provides actionable tips to enhance site performance, reduce load times, and improve user experience.

In the competitive landscape of digital marketing, website speed and performance are crucial factors for retaining visitors and achieving high search engine rankings. One effective method to enhance your WordPress site’s performance is by minifying your CSS, HTML, and JavaScript files. This process reduces file size, leading to faster load times and a better user experience. In this guide, we'll explore the benefits of minification and provide step-by-step instructions on how to minify your WordPress site's CSS, HTML, and JavaScript.
Why Minify CSS, HTML, and JavaScript?
Minification reduces the size of your website’s CSS, HTML, and JavaScript files by removing unnecessary characters such as whitespace, comments, and line breaks. This leads to faster file transfers between the server and the user's browser, improving your site's load time. Faster load times are essential for keeping visitors engaged and can positively impact your search engine rankings.
Improved User Experience
A speedy website provides a smoother and more enjoyable browsing experience for users. When your CSS, HTML, and JavaScript files are minified, your site loads more quickly, which can reduce bounce rates and increase user satisfaction. A seamless user experience encourages visitors to stay longer on your site and explore more of your content.
Better SEO Performance
Search engines like Google consider site speed as a ranking factor. Websites that load quickly are more likely to rank higher in search engine results pages (SERPs). By minifying your CSS, HTML, and JavaScript, you can improve your site’s performance and, in turn, enhance your SEO efforts.
Minifying CSS, HTML, and JavaScript: A Step-by-Step Guide
Choosing the Right Tools
Before you start minifying your files, you need to select the appropriate tools. There are several plugins and online tools available for WordPress that can help you achieve minification. Here are some popular options:
- Autoptimize: This plugin aggregates, minifies, and caches scripts and styles. It also optimizes your HTML code, making it a comprehensive solution for improving site performance.
- W3 Total Cache: Known for its caching capabilities, W3 Total Cache also includes features for minifying and combining CSS, HTML, and JavaScript files.
- WP Rocket: A premium caching plugin that provides advanced minification options and performance enhancements for WordPress sites.
Installing and Configuring a Minification Plugin
For this guide, we’ll use the Autoptimize plugin as an example. Follow these steps to install and configure it:
- Install Autoptimize: Go to your WordPress dashboard, navigate to Plugins > Add New, and search for “Autoptimize.” Click “Install Now,” and then “Activate.”
- Configure Autoptimize: After activation, go to Settings > Autoptimize. You’ll find options to optimize CSS, HTML, and JavaScript. Enable the checkboxes for “Optimize CSS,” “Optimize JavaScript,” and “Optimize HTML.”
- Save Changes: Click the “Save Changes and Empty Cache” button to apply the settings. The plugin will now minify your files automatically.
Manually Minifying Files
If you prefer a more hands-on approach or need to minify files outside of WordPress, you can use online tools or command-line utilities. Here’s how to do it manually:
- CSS: Use an online tool like CSSNano or a code editor with built-in minification features to compress your CSS files. Upload your CSS file to the tool, and it will generate a minified version.
- HTML: Use an HTML minifier tool such as HTMLMinifier. Paste your HTML code into the tool, and it will remove unnecessary whitespace and comments.
- JavaScript: For JavaScript, use tools like UglifyJS or Terser. These tools will reduce the size of your JavaScript files by removing unnecessary characters and shortening variable names.
Testing and Troubleshooting
After minifying your files, it’s important to test your website to ensure that everything is functioning correctly. Minification can sometimes cause issues with JavaScript functionality or CSS styling. Here’s how to test and troubleshoot:
- Check Functionality: Navigate through your site and interact with various elements to ensure that all features are working as expected. Pay particular attention to interactive elements that rely on JavaScript.
- Verify Styling: Review your site’s layout and design to ensure that minification hasn’t affected the appearance of your pages. If you notice any issues, you may need to adjust your CSS files.
- Clear Caches: If you’re using a caching plugin, clear the cache to make sure that the minified files are being served to visitors.
Best Practices for Minification
Regular Updates
Keep your minification plugin and WordPress installation updated to ensure compatibility and security. Plugin updates may include improvements and bug fixes that enhance minification performance.
Backup Your Site
Before making significant changes to your website, such as minifying files, it’s a good idea to create a backup. This way, you can easily restore your site if any issues arise during the minification process.
Monitor Performance
Regularly monitor your site’s performance using tools like Google PageSpeed Insights or GTmetrix. These tools can provide insights into how well your minification efforts are working and identify areas for further optimization.
Minifying your WordPress site’s CSS, HTML, and JavaScript files is a crucial step in optimizing your website’s performance. By reducing file sizes, you can improve site speed, enhance user experience, and boost your SEO rankings. With the right tools and techniques, minification can be a straightforward process that yields significant benefits for your website. Implement these strategies today and watch your WordPress site’s performance soar.
Get in Touch
Website – https://www.webinfomatrix.com
Mobile - +91 9212306116
Whatsapp – https://call.whatsapp.com/voice/9rqVJyqSNMhpdFkKPZGYKj
Skype – shalabh.mishra
Telegram – shalabhmishra
Email - info@webinfomatrix.com
What's Your Reaction?